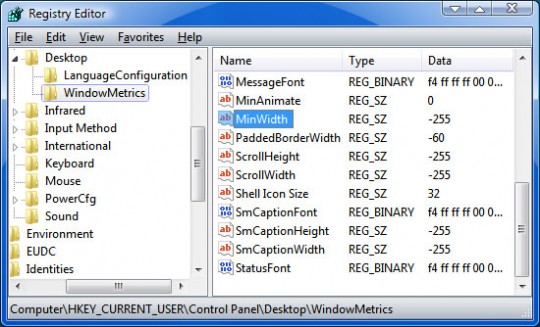Windows 7 is a real eye candy. It looks awesome. I know many Windows XP users would like to make XP look like Windows 7 (that’s why you’re here, right?), because, either they don’t want to upgrade yet, or they can’t.
If you have some crap PC (don’t worry, I know it’s only temporarily) or maybe some other obstacles that don’t let you install Windows 7, then this will definitely help you…
I know that you would, at least like to feel that Win 7 design if you can’t use the Windows 7 itself. All those newly designed features like big and iconized taskbar buttons, Windows 7 Superbar, or even full Start ORB. Now you can have all that in Windows XP too.
Here’s how your desktop will look like after you complete the steps below:
And here’s how to make it possible: (UPDATED with taskbar hack included into theme package)
1. Download Windows 7 Theme “SevenVG RTM” for Windows XP theme here and extract its contents. You should see a folder named: “SevenVG RTM Theme for Windows XP by Vishal Gupta”.
2. In this folder, you’ll get 5 more folders:
a) Fonts – This folder contains Segoe UI fonts required for the theme. Run “Fonts.exe” file to install them.
b) Styler Toolbar – This folder contains Styler setup and SevenVG styler toolbar skin. It will provide toolbar and commandbar in Explorer that looks like Windows 7.
c) Theme – This folder contains the main theme. LATER, you will run “Theme.exe”file to install it.
d) Iconized Taskbar Hack – This folder contains registry script to enable Iconized taskbar in Windows XP
e) Extra Common Tasks – This folder contains 2 extra shell styles: Bottom and Left dark blue.
3. Make sure you have patched the “uxtheme.dll” file (needs to be patched to allow 3rd party visual styles).
Download and run the UXtheme Patcher from here:
Download and run the UXtheme Patcher from here:
4. Now, run the Theme.exe (from the folder described above) to install the windows 7 theme. Apply the theme using Desktop Properties.
Ok, you have applied the new theme and should now see the difference. If, for some reason, your taskbar is not iconized as on screenshot below, you will need to do one additional step, to make iconized taskbar buttons on your XP to look just like on Windows 7.
How to make iconized taskbar buttons on your XP:
Windows 7 taskbar doesn’t show text in application buttons, it only show their icons. Here’s how it will look like after you follow these steps:
And as you already know, previous Windows versions used to show icon as well as text in all application’s taskbar buttons. That takes too much space when you open lot of applications. And here is how it looks (although you know how it looks because you are using it now, but just for the record…)
As you can see, Windows 7 new iconized taskbar feature looks cool and it also saves a lot of space in the taskbar area.
There are 2 ways to do this.
Download a registry file which will automatically make necessary changes in your registry base and make your toolbar look like in the image above (the easy way – recommended)
Manually make the changes in your Windows registry base to apply the above effect. (for advanced users).
I hope you have chosen the easy way, but if you really insist that you want to do it yourself, manually, then here’s how to do it:
1. Type regedit in RUN dialog box and press Enter. It’ll open Registry Editor. Now go to following key:
HKEY_CURRENT_USER\Control Panel\Desktop\WindowMetrics
2. In right-side panel, create a new String value “MinWidth” and set its value to “-255″
3. That’s it. Log off or restart your system and get ready to have iconized taskbar on your system.
That’s all you need to do to make that XP desktop look as shiny and cool looking as Windows 7.
If for some reason, you want to restore the default taskbar behavior, just delete the “MinWidth” String value and log off or restart your system.
Enjoy!